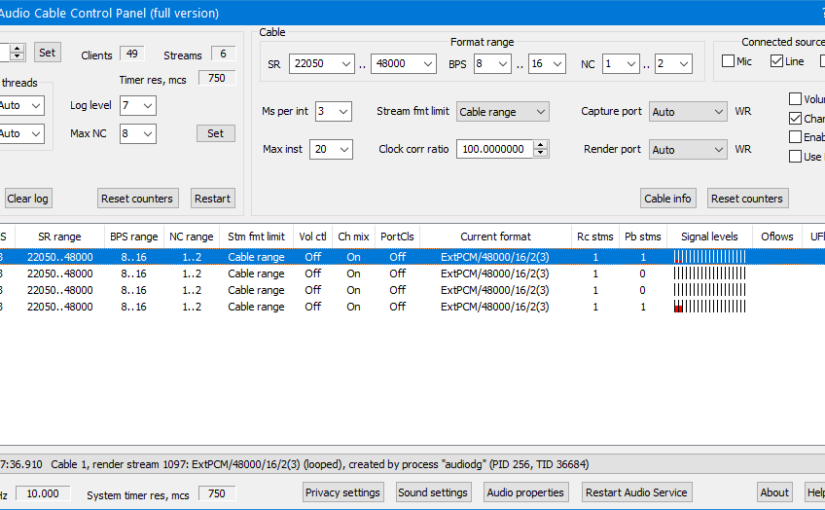Streaming and recording video games is something I’ve been into, casually, for years (since 2006). Recording gameplay with audio usually includes all the system audio and this can be a problem.
Recording all system audio issue
Windows, your web browser and the game’s audio will play through the default device. That default device is usually your headphones or your speakers.
OBS and ShadowPlay usually record that default device, this is something we’ll have to change.
Virtual Audio Cable
I’m using Virtual Audio Cable (VAC). You can use the trial version, buy it or use an alternative virtual cable driver, this is all up to you.
Open the Virtual Audio Control Panel as an admin (always) and setup the desired number of lines. Each line will be setup to receive audio from certain apps depending on the usage you want.
I have the main line for gameplay, my Discord line to record people I’m talking to. I also have a third line for miscellaneous things and a fourth that I’m not using.
Ideally I would’ve have set one line specifically for gaming, but Windows 10 being what it is (and standards being what they are) it ain’t going to work like that.
To complete the audio setup I also need to output those lines to something and that something is my headphones. Each output line automatically inputs the sound into a virtual input too, that way you can listen to it.
Basically this is how things go:
- Outputs:
- Headphones;
- Line 1: Main output (default output device);
- Line 2: Discord output;
- Line 3: Misc output.
- Inputs:
- USB Microphone (default input device);
- Line 1: Main output mirrored as input into my headphone;
- Line 2: Discord output mirrored as input into my headphone;
- Line 3: Misc output mirrored as input into my headphone.
Windows 10 doesn’t remember
Like I said previously one problem that forces me to set the line 1 as the default output device is because Windows 10 can’t exactly remember correctly which app is outputting on which device.
This issue could also be the other way around where an app will have a different output selected but still output to the default device, I’m not sure why but answers would be appreciated.
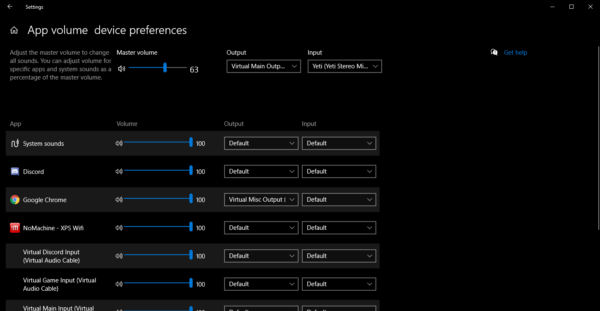
OBS recording
OBS is a great piece of software that permits me to merge lines and split some too! This is perfect for recording gameplay and streaming (at the same time).
First we need to specify that we will be recording several tracks into our ouput in OBS, for that we need to go into the settings: File, then Settings.
From there we go into the Output section and select in Streaming the first audio track as the one we will be using for streaming like so:
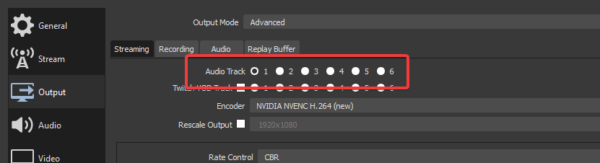
As a bonus you can also use a different audio track for the VOD so you can have avoid having Spotify playing in the VOD (and avoid the DMCA).
In recording we need to tick all audio track to enable all audio tracksfor later:
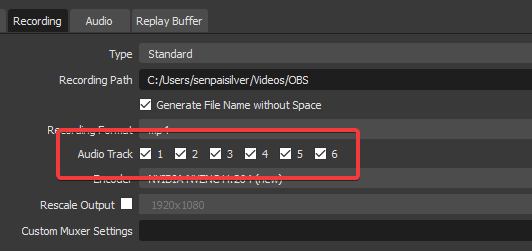
Then of course we need to name them and change the audio bitrate if you desire:

In my case I have everything playing on track 1 since it is the default track.
Track 2 will contain the game audio or the main subject of the video/stream.
Track 3 is my voice, followed by track 4 with voices from Discord.
Having different tracks enables me to control what is output when I record and stream, this way I’m able to make audio commentary when preparing a video and after that replace that commentary with a carefully recorded one, while keeping the gameplay audio without altering it.
To select where what track plays it’s necessary to go into the Edit menu, then Advanced audio properties. Set the different inputs and outputs as you wish in the new window:

Keep the first track checked for all lines, check the other numbers as you need.
Troubleshooting: static/glitch audio
After a while if the computer is not rebooted for days it might happen that the audio fizzles, glitches or becomes static. This isn’t a good experience.
The fix consists in restarting Virtual Audio Cable or the audio service from the control panel (as an admin).